

演示文稿的最终目的是播放,启动幻灯片放映的常用操作方法如下。
方法1:单击“幻灯片放映”选项卡“开始放映幻灯片”选项组中的“从头开始”或“从当前幻灯片开始”按钮,即可开始放映幻灯片。
方法2:单击右下角状态栏中的“幻灯片放映”按钮也可以实现。
幻灯片放映过程中,单击鼠标左键可一张张地依次播放当前幻灯片;也可以单击鼠标右键,在弹出的菜单中选择“上一张”“下一张”“定位幻灯片”“结束放映”等命令进行放映,在二级菜单中还可以进行页面上下切换、局部放大、黑白屏的切换及指针切换操作。
幻灯片放映时也可以使用快捷键控制,如表6.7所示。
表6.7 PPT放映常用快捷键

在PowerPoint 2010中用户可以根据实际的演示场合选择不同的幻灯片放映类型,以满足不同的展示需求。PowerPoint中有三种放映类型,各种放映类型的作用和特点如表6.8所示。
表6.8 幻灯片放映类型
单击“幻灯片放映”选项卡“设置”选项组的“设置幻灯片放映”按钮,打开“设置放映方式”对话框对放映效果进行设置。

使用排练计时功能可以实现PPT自动播放,操作方法如下:
(1)打开需要设置的幻灯片,然后单击“幻灯片放映”选项卡“设置”选项组中的“排练计时”按钮。此时幻灯片将自动启动幻灯片的放映程序并开始计时。
(2)通过单击鼠标来设置动画的出场时间,当在最后一张幻灯片中单击鼠标左键后,将弹出提示信息框。单击“是”按钮,进入“幻灯片浏览”视图,且每张幻灯片的左下角出现该张幻灯片的放映时间。
(3)单击视图栏中的“幻灯片放映”按钮,幻灯片将进入放映视图,且按照排练计时的时间自动播放。
如果幻灯片没有按照设置的排练计时播放,可在“设置放映方式”对话框“换片方式”组中选择“如果存在排练时间,则使用它”单选按钮;或者勾选“幻灯片放映”选项卡“设置”选项组中的“使用计时”复选框,也可以实现计时的应用。

使用自定义幻灯片放映,可实现同一个演示文稿针对不同场合和环境进行不同的放映设置。具体操作方法如下:
(1)单击“幻灯片放映”选项卡“开始放映幻灯片”选项组“自定义幻灯片放映”按钮下的“自定义放映”,弹出“自定义放映”对话框。
(2)单击“新建”按钮,弹出“定义自定义放映”对话框,在“幻灯片放映名称”文本框中输入名称,在左侧“在演示文稿中的幻灯片”框中选择需要放映的幻灯片,单击“添加”按钮,则该页幻灯片将添加到右侧“在自定义放映中的幻灯片”框中,设置完成后,单击“确定”按钮。此时在“自定义放映”对话框中显示了新建的演示方案,可单击“编辑”按钮对演示方案做修改。
(3)设置完成后,单击“关闭”按钮,关闭“自定义放映”对话框。
幻灯片放映时,单击“幻灯片放映”选项卡“开始放映幻灯片”选项组中的“自定义幻灯片放映”按钮,在下拉列表中选择放映方案进行放映。
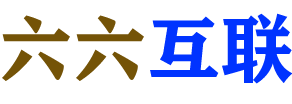


发表评论